
- #VEUSZ FILE TYPES MAC OS#
- #VEUSZ FILE TYPES PDF#
- #VEUSZ FILE TYPES FULL#
To change the dpi and other export preferences, click the "edit" tab and the "preferences" button within. In the dialogue box that opens, click on the "export" tab. This dialogue box allows you to increase the dpi and quality of your plot images. If you need to increase your image dpi above 300, you will need to import the image into Gimp. It's usually best to export the image from Veusz in the highest dpi possible before importing the image into Gimp for further manipulation.
Choose your file destination, input a file name, and change the file type.Originally posted by Beth:From what I understand, you can't see any of your custom content that you've created (units, battles, etc.) in the local tab?Ĭan you check the local files on your computer to see if the units you've created are saved?. Right-click on TABS in your Steam Library > Manage > Browse local files. Navigate to TotallyAccurateBattleSimulator_Data > CustomContent > CustomUnits. In CustomUnits, there should be a folder for each of your units, with a picture of the unit inside the folder.Īre there any folders inside CustomUnits, or is it empty?. There are some folders in there, however the images I've seen only show the units I've downloaded off the workshop. I haven't checked every single one but I've had a quick look through a bunch and none of the units I created by myself are there. This may be unrelated but I've also had a strange bug where every time I clear a decent quantity of units on the map, the audio completely stops and then slowly fades back in. I CANT SEE EDITING TAB IN VEUSZ SOFTWARE. Selecting "xy1" will allow you to set the data for each axis and the display name for the plot key. Strain Amplitude, Reversals), set the minimum and maximum axis values, as well as set the axis to display as logarithmic. When selecting "x" or "y", the "Properties" pane will allow you to assign labels to the axes (e.g. Selecting any of these will allow you to format each individually. On the left hand side, you now have a list of elements "x, y, xy1". To plot more than one set of data on a graph, click "Insert -> Add xy" again and this will create a new element "xy2". This will create the element "xy1" where you can link your data to the graph. On the left hand side, highlight "graph1" then click "Insert -> Add xy". Your data should now be visible in the "Dataset" pane on the right hand side. Make sure your data was read correctly and click "Import" on the bottom right of the Import data window. Browse to your formatted data file and click open. Select the tab that corresponds to your data format (e.g. Click "Data -> Import" to open the import data window. Once data is properly arranged, it can be saved as a comma delimited. 
An example of data formatting is shown in the Excel image below.
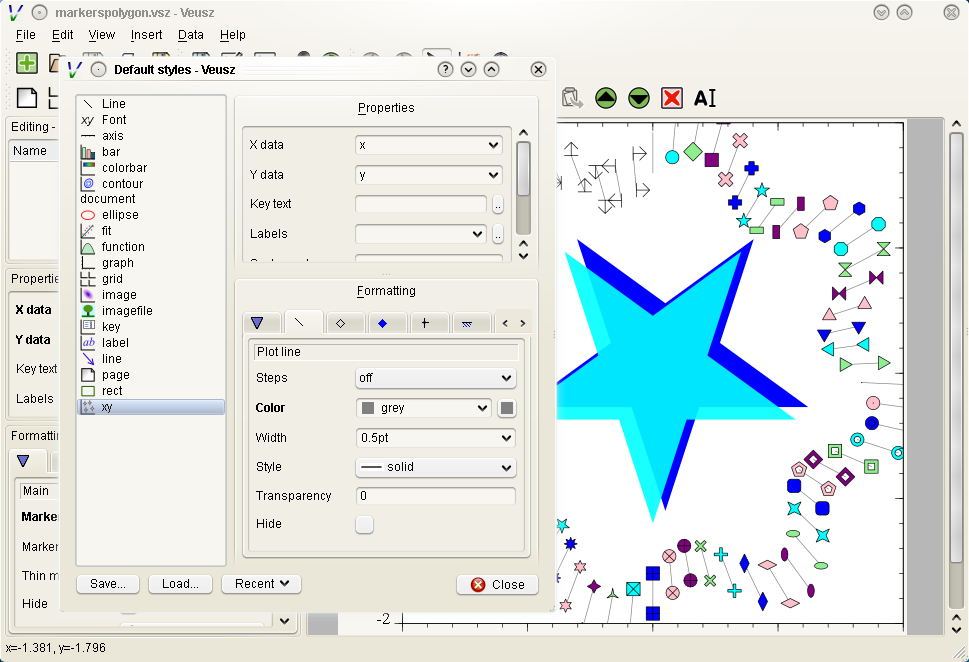
One of the easiest methods for formatting data to import into Veusz is by using Microsoft Excel.
#VEUSZ FILE TYPES FULL#
The developer's site, basic tutorials, and a full list of features are available here.

In addition, you can also enter, manipulate or examine data from within the application. Data can be read from text, CSV, HDF5 or FITS files.
#VEUSZ FILE TYPES MAC OS#
The program runs under Unix/Linux, Windows or Mac OS X, and binaries are provided. SVG, EMF and bitmap export formats are also supported.
#VEUSZ FILE TYPES PDF#
It is designed to produce publication-ready Postscript or PDF output. Veusz is a GUI scientific plotting and graphing package.



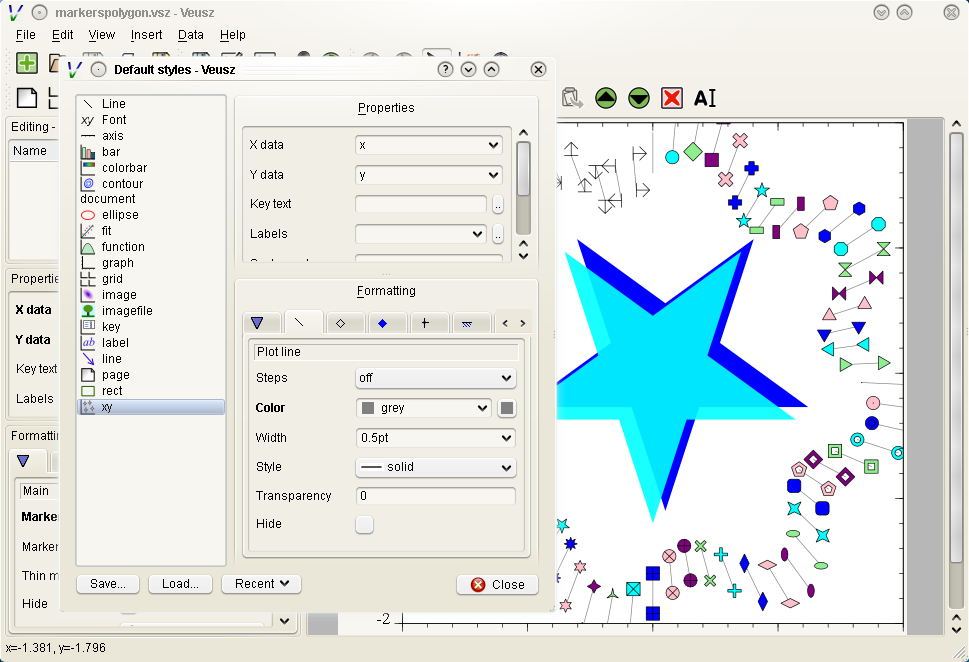



 0 kommentar(er)
0 kommentar(er)
